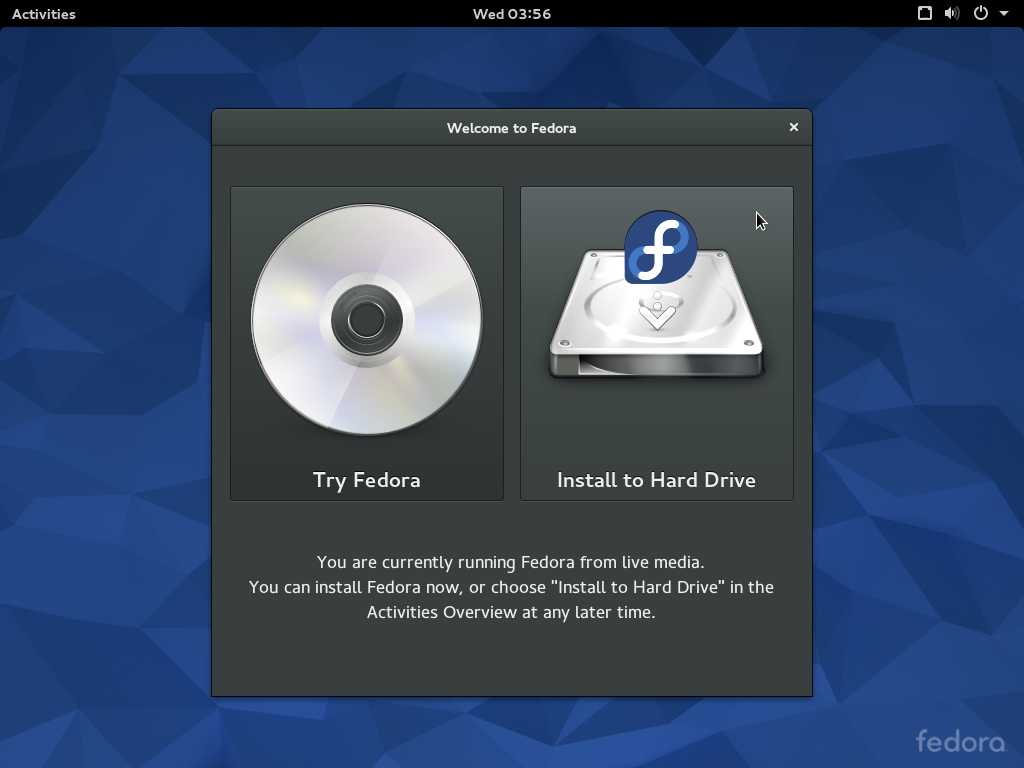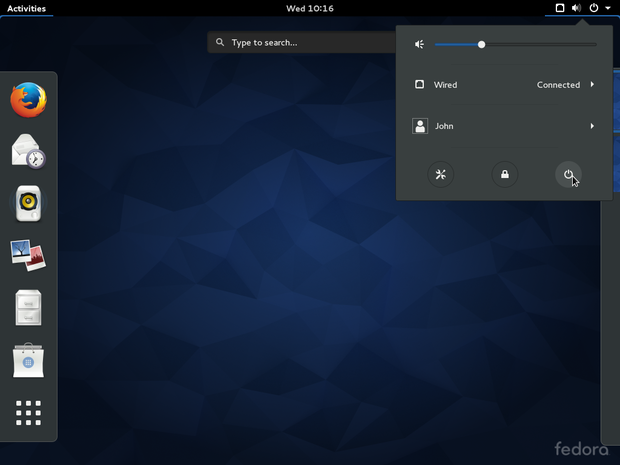I’m going to show you all the steps needed to install Fedora on your system, for this tutorial I’m going to use the latest version of Fedora which was released early this morning which is Fedora 22.
I assume you already visited the Fedora download page and downloaded the corresponding ISO image and burned it to a DVD.
Step 1: Insert the DVD in your computer’s DVD unit and select the CD/DVD unit as the primary boot option ( if you don’t know how to do this, please visit How to boot from CD/DVD tutorial )
This is the first screen that you’ll see:
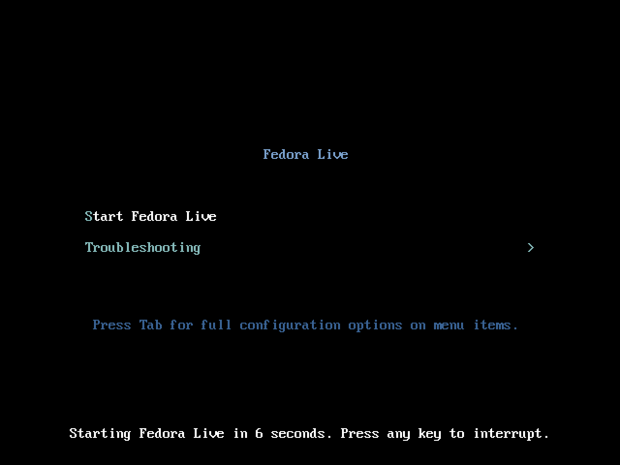 Step 2: The new Fedora will begin the install process
Step 2: The new Fedora will begin the install process
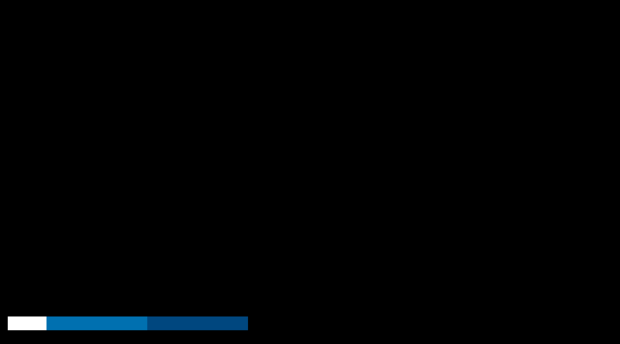 Step 3: The next screen will ask you if you want to Try Fedora or do you want to Install Fedora to Hard Drive (select the Install to Hard Drive option)
Step 3: The next screen will ask you if you want to Try Fedora or do you want to Install Fedora to Hard Drive (select the Install to Hard Drive option)
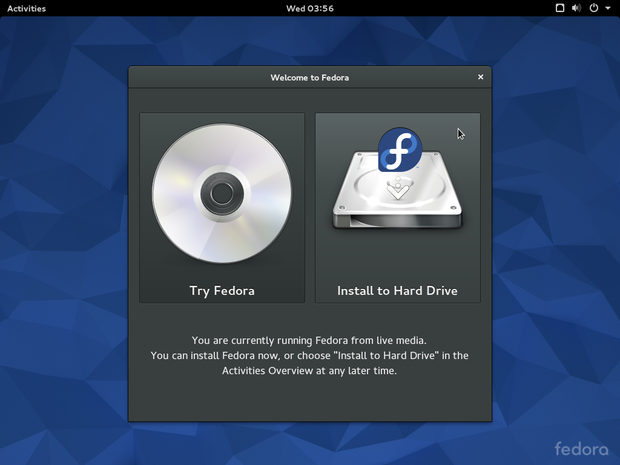 Step 4: Select your language and click Continue
Step 4: Select your language and click Continue
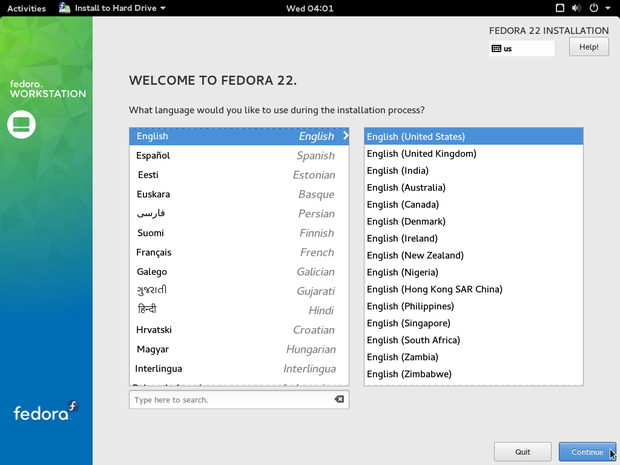 Step 5: Now you are required to select the installation destination in order to choose on which drive/partition Fedora will be installed
Step 5: Now you are required to select the installation destination in order to choose on which drive/partition Fedora will be installed
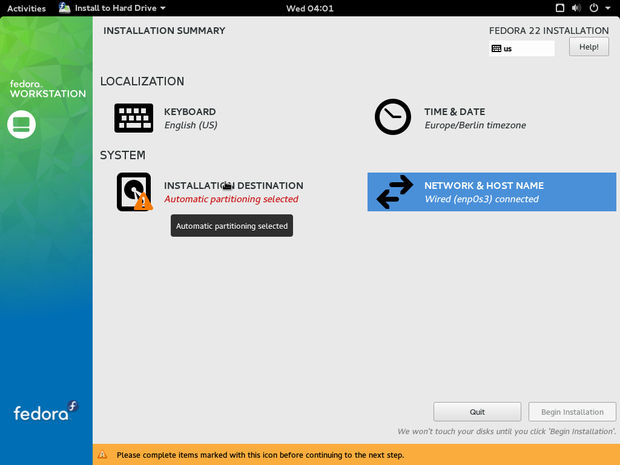 Step 6: Select the proper drive (if you have more than one) and then click Done.
Step 6: Select the proper drive (if you have more than one) and then click Done.
Note: If you don’t have enough free space on the drive the Automatic Partitioning method will not work for you, so you’ll need to select manual partitioning option
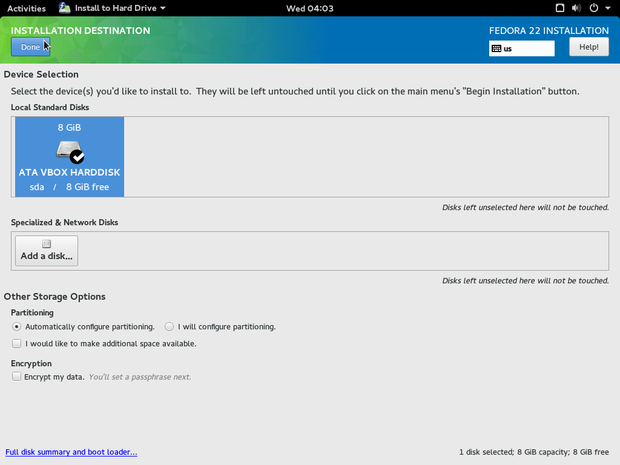 Step 7: If you followed the procedure, the next screen should allow you to click the Begin Installation button
Step 7: If you followed the procedure, the next screen should allow you to click the Begin Installation button
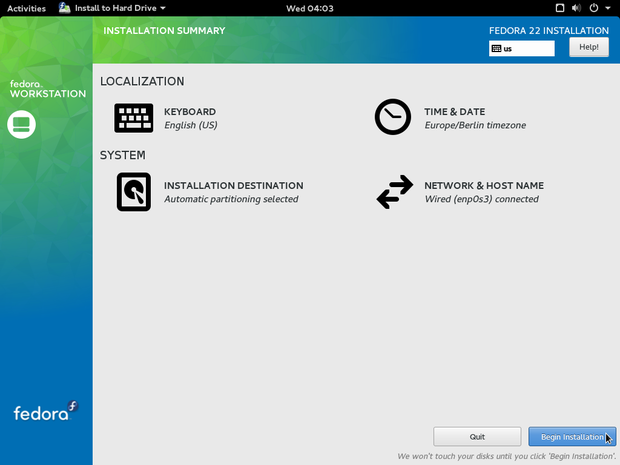 Step 8: Click the Root Password option to set up the root password
Step 8: Click the Root Password option to set up the root password
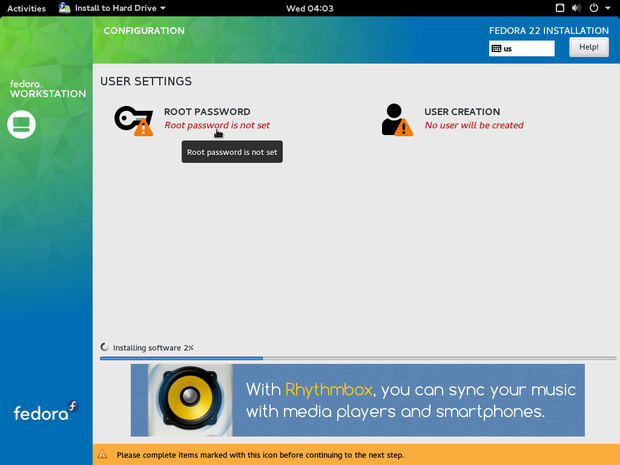 Step 9: Insert the root password twice – It’s recommended to use a combination of letters, numbers and special characters, also make sure to pick a password longer than 8 characters for security reasons then click the Done button.
Step 9: Insert the root password twice – It’s recommended to use a combination of letters, numbers and special characters, also make sure to pick a password longer than 8 characters for security reasons then click the Done button.
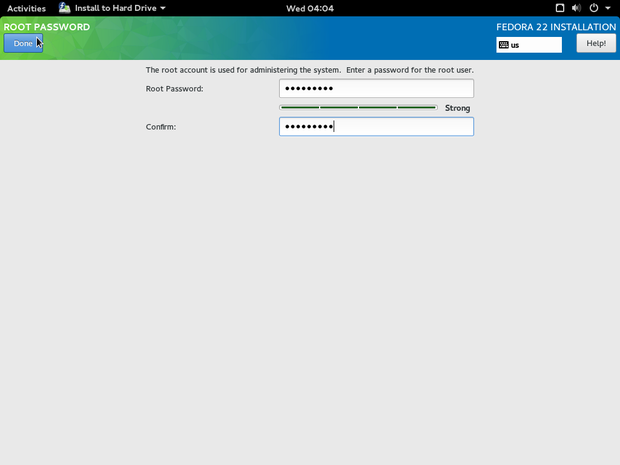 Step 10: Although not needed, it’s strongly recommended to use a different user than root, so click the User Creation option
Step 10: Although not needed, it’s strongly recommended to use a different user than root, so click the User Creation option
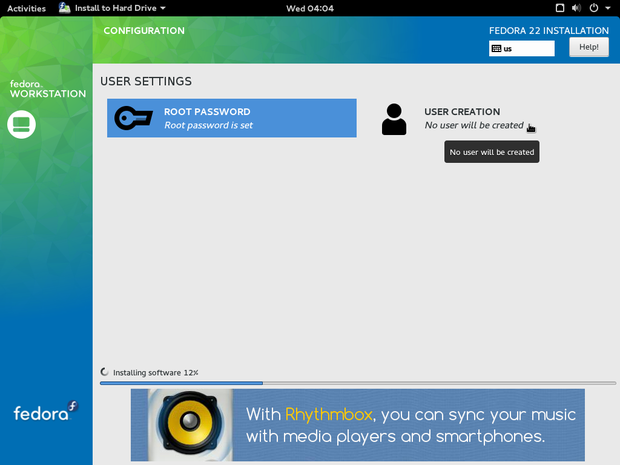 Step 11: Insert the user’s full name, the username and the password twice. Also check the option “Make this user administrator” and then click the Done button
Step 11: Insert the user’s full name, the username and the password twice. Also check the option “Make this user administrator” and then click the Done button
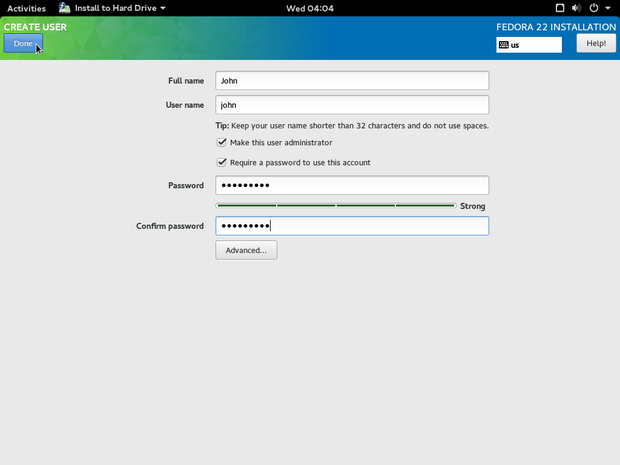 Step 12: The system will continue to install the required software:
Step 12: The system will continue to install the required software:
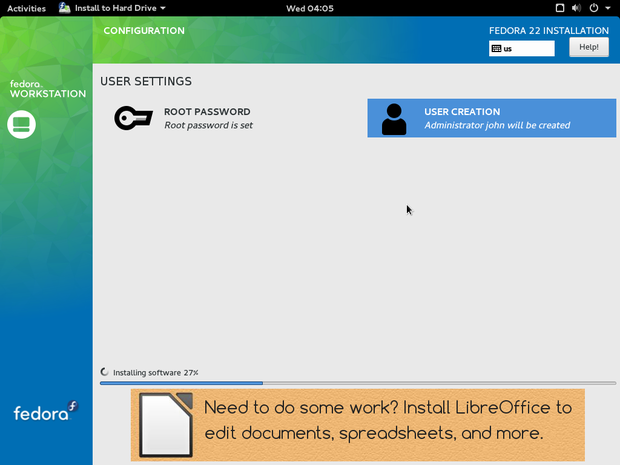 Step 13: It will run post installation tasks
Step 13: It will run post installation tasks
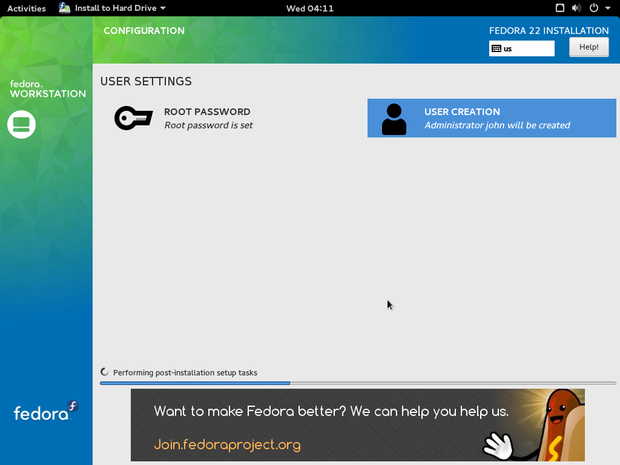 Step 14: It will also generate an initramfs – archive of the initial file system that is loaded into memory during the operating system startup
Step 14: It will also generate an initramfs – archive of the initial file system that is loaded into memory during the operating system startup
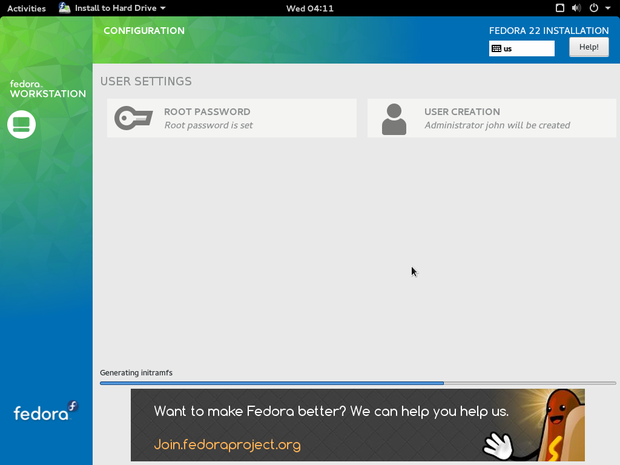 Step 15: Finally the installation is complete. Click the Quit button
Step 15: Finally the installation is complete. Click the Quit button
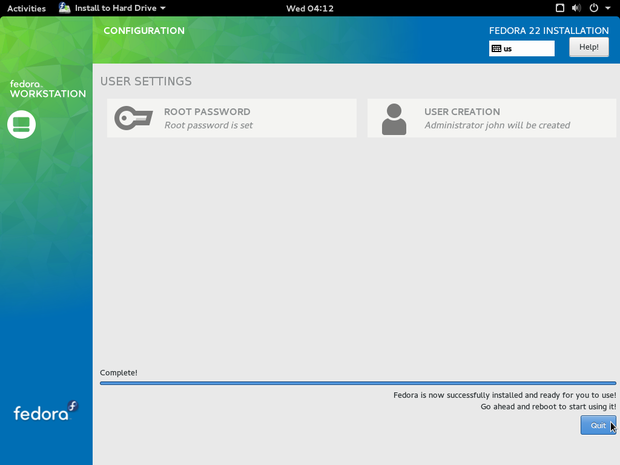 Step 16: The system will reboot and the next screen will pop up. If you don’t touch the keyboard the 1st boot option will be automatically selected, or you can simply use the arrow keys to select the desired option and then press Enter
Step 16: The system will reboot and the next screen will pop up. If you don’t touch the keyboard the 1st boot option will be automatically selected, or you can simply use the arrow keys to select the desired option and then press Enter
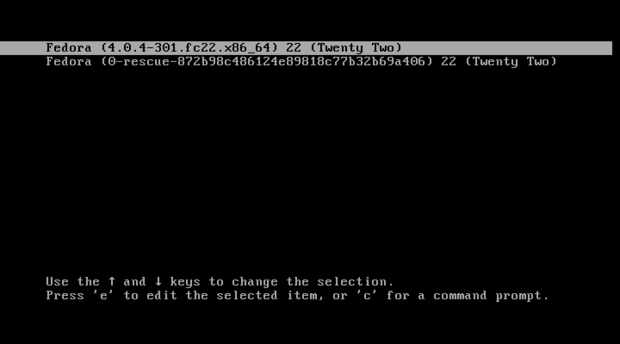 Step 17: You will now see the login screen with your user account. Click on your user account.
Step 17: You will now see the login screen with your user account. Click on your user account.
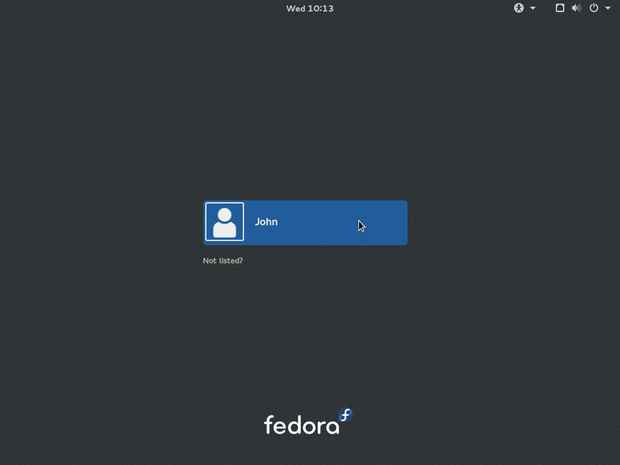 Step 18: Enter your password (the password you used during user setup – this should not be the same as the root password!)
Step 18: Enter your password (the password you used during user setup – this should not be the same as the root password!)
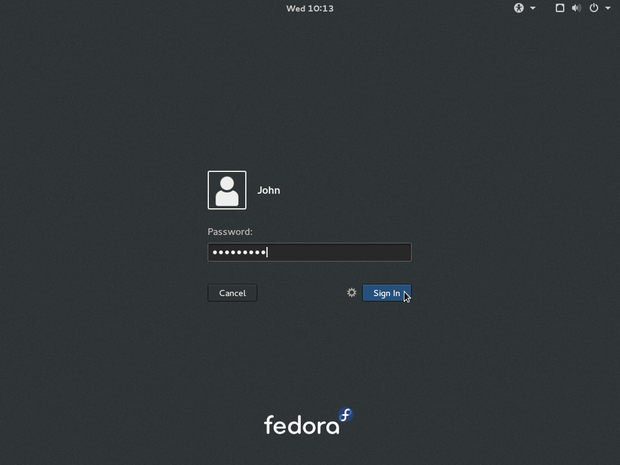 Step 19: The next screen will let you choose the system language. Click Next after selecting the appropriate option
Step 19: The next screen will let you choose the system language. Click Next after selecting the appropriate option
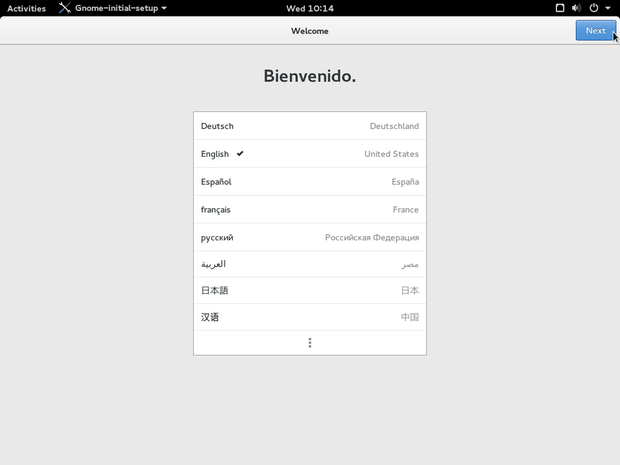 Step 20: Select the keyboard layout.
Step 20: Select the keyboard layout.
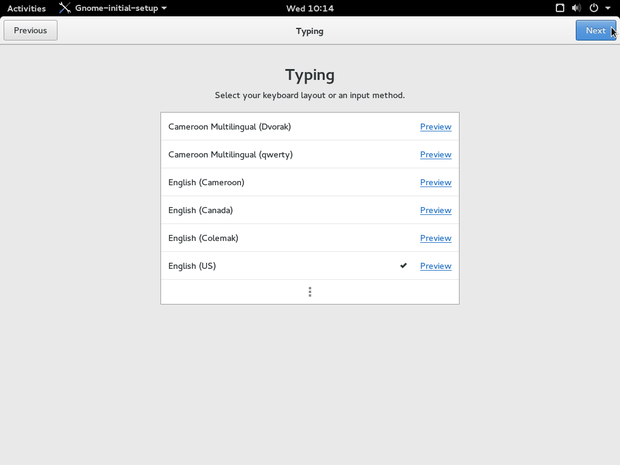 Step 21: Select the privacy options ( I chose to disable the Location Services ) and then click Next again
Step 21: Select the privacy options ( I chose to disable the Location Services ) and then click Next again
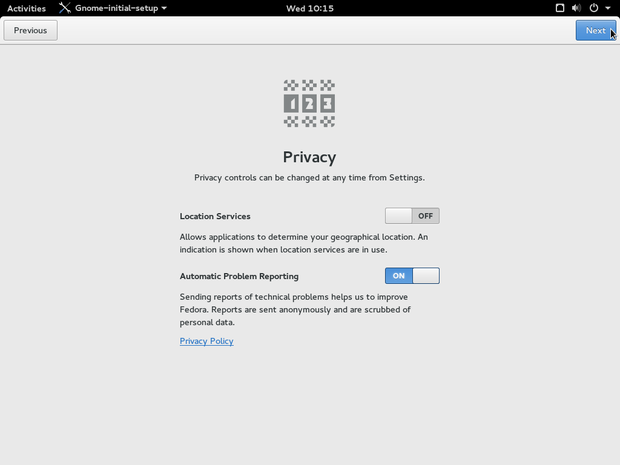 Step 22: If you want to connect your online accounts select the appropriate service provider, otherwise click Skip like I did
Step 22: If you want to connect your online accounts select the appropriate service provider, otherwise click Skip like I did
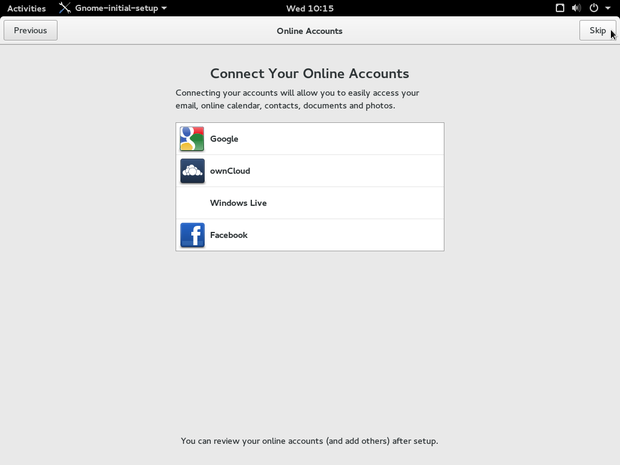 Step 23: This is the last step in the system setup, just click Start using Fedora button.
Step 23: This is the last step in the system setup, just click Start using Fedora button.
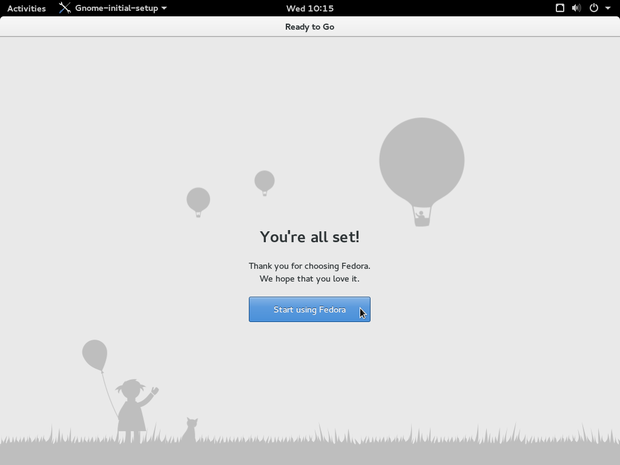 Step 24: A walkthrough application start automatically, it’s meant to show you how the system works. You can simply close it pressing the x button on the top right.
Step 24: A walkthrough application start automatically, it’s meant to show you how the system works. You can simply close it pressing the x button on the top right.
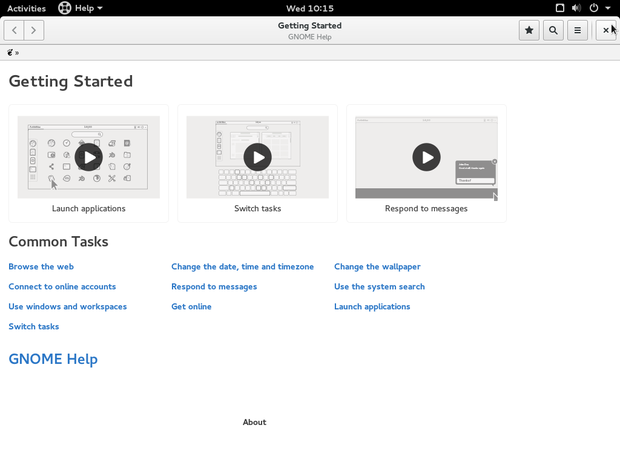 Step 25: Finally you get to see your desktop. Welcome to your freshly installed Fedora 22! You may start using your system and test the preinstalled applications.
Step 25: Finally you get to see your desktop. Welcome to your freshly installed Fedora 22! You may start using your system and test the preinstalled applications.